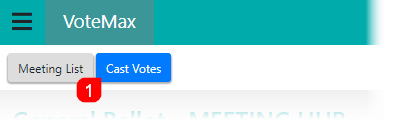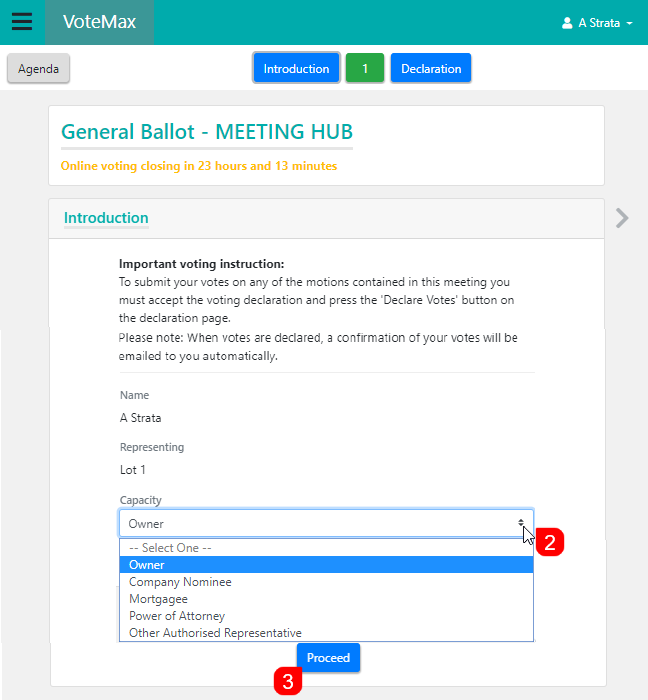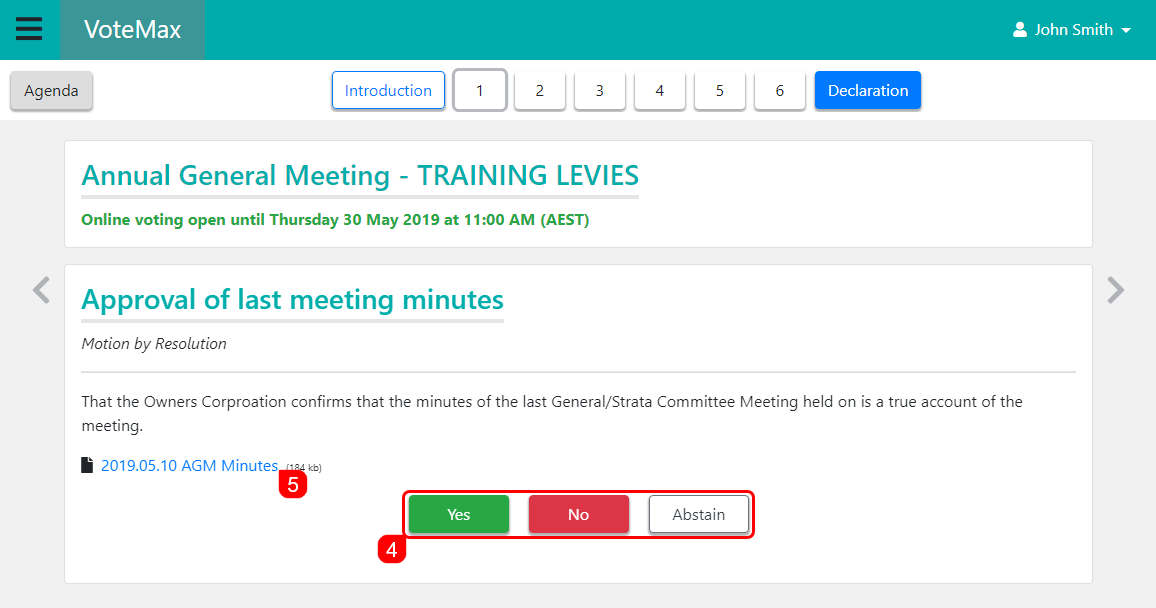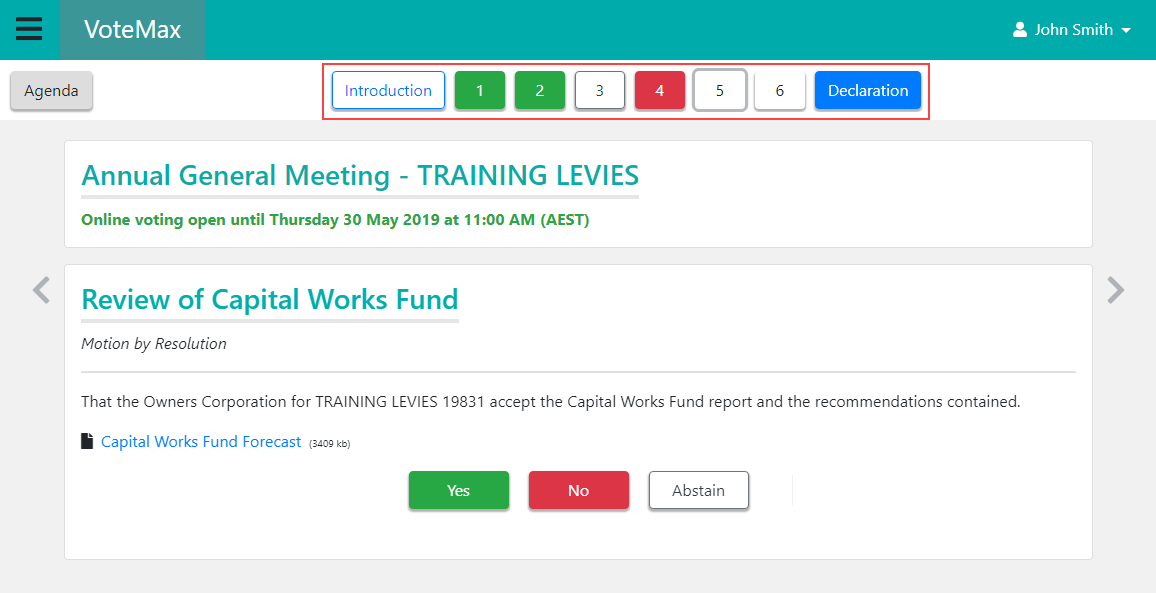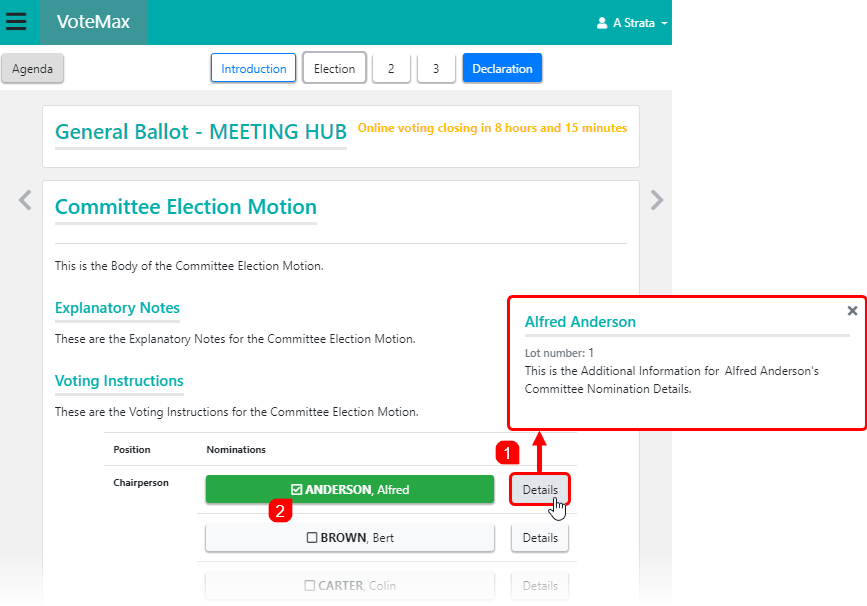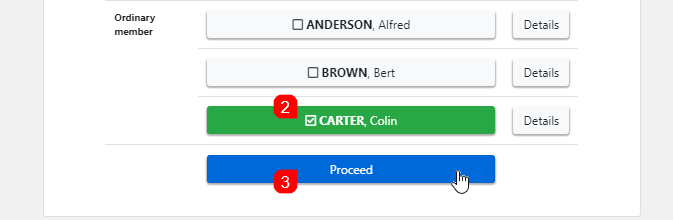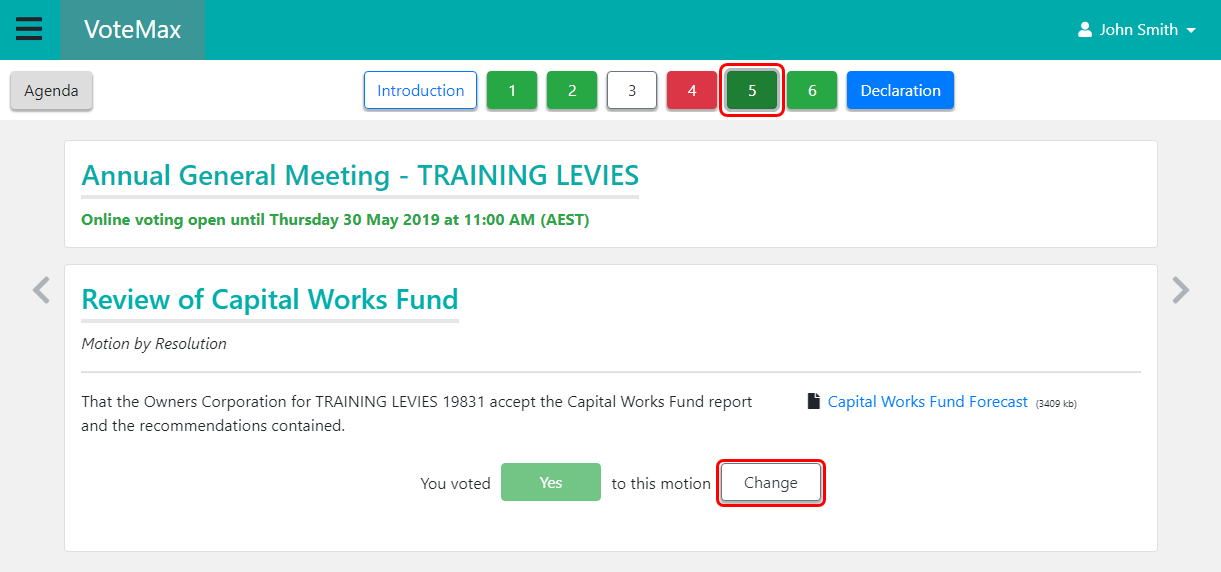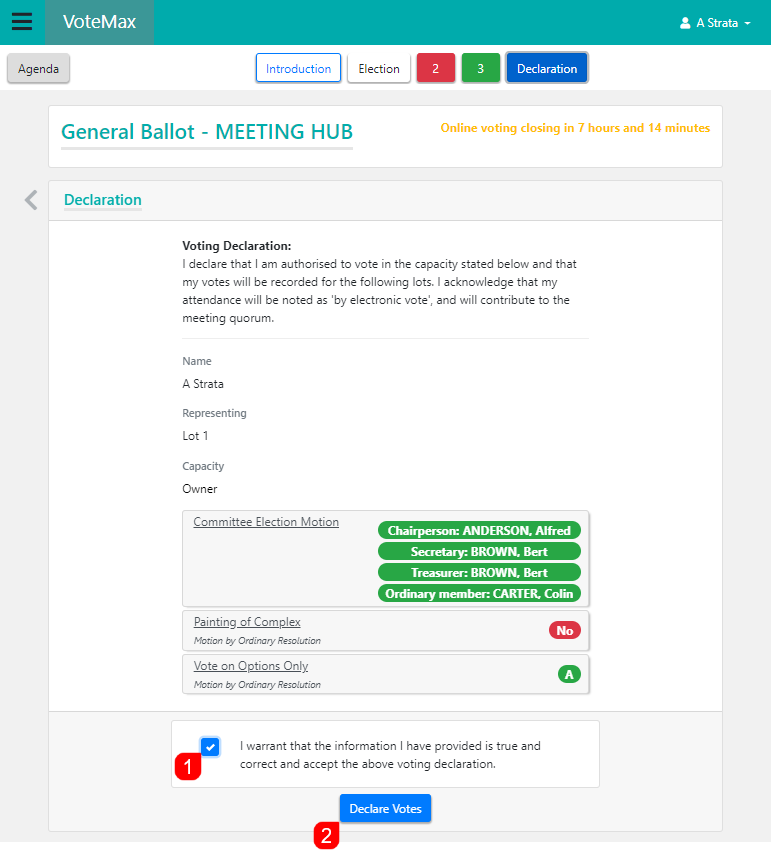If your body corporate or owners corporation allows for electronic voting before or at meetings, VoteMax can be used on a smart device or laptop.
Your manager will set a time frame where votes can be cast, declared or amended prior to the meeting.
First things first, in order to access VoteMax, you will need to have a StrataMax Portal Account. If you do not have one, take a look at the Create a StrataMax Portal Account article to find instructions on how to create one.
Vote on a Motion
- After logging into VoteMax and clicking the active meeting, click the Cast Votes button to start casting your votes in VoteMax.
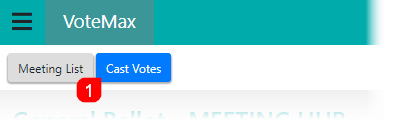
- In the Introduction screen, confirm your details and use the drop-down menu to select the Capacity in which your are representing this lot or lots. If you own more than one lot and you have added the lots to your StrataMax Portal Account; you will only be required to vote once as your votes will be submitted for all lots detailed under Representing.
- Then click the Proceed button.
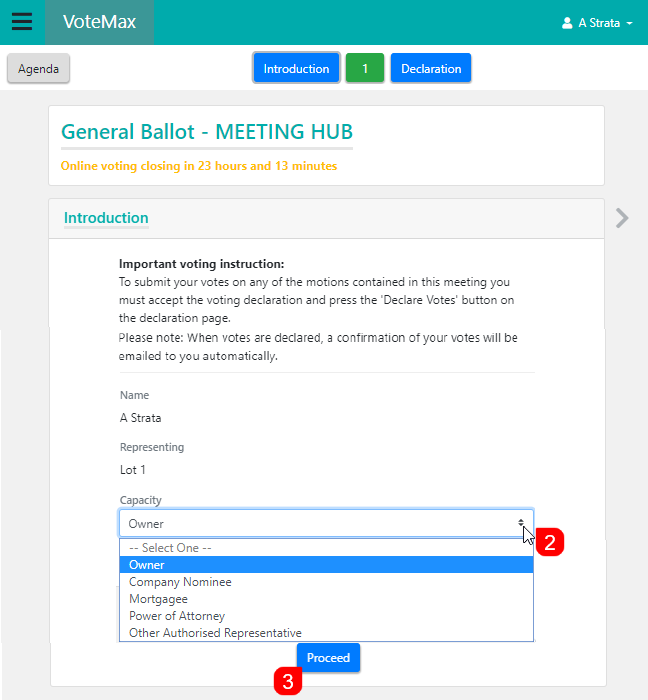
- Select your vote for the Motion by clicking the Yes, No, or Abstain buttons.
- If there are any attachments in the motions, they can be downloaded by clicking on their respective links.
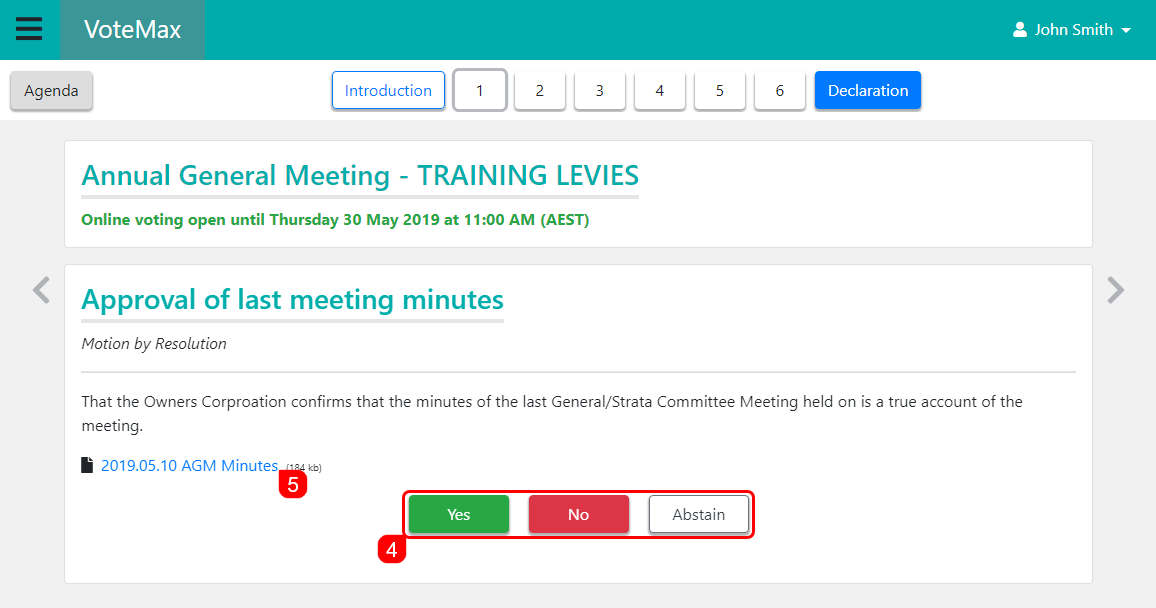
- As you cast your vote for each motion, the numbered motion buttons at the top of the screen will change colour to green for Yes, red for No, or white with a blank outline for Abstain.
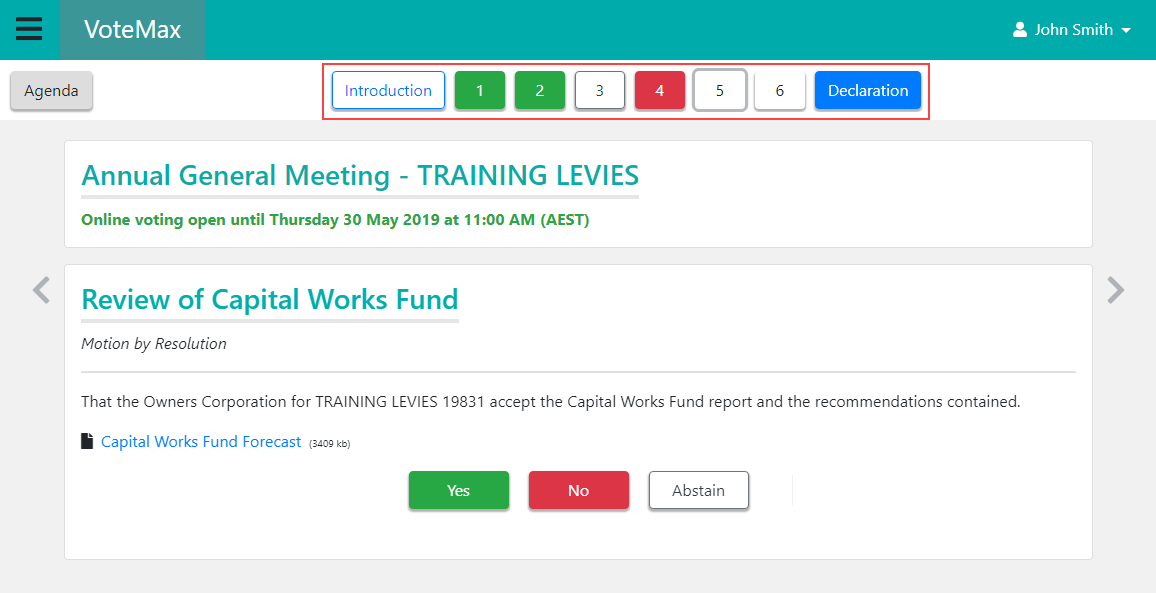
Vote on Motions with Alternatives
A Motion with Alternatives is where you must (1)vote Yes, No, or Abstain and then (2)vote for one other option. Voting No or Abstain will not require you to select one of the additional options.

Vote on Options Only
A Vote on Option Only Motion requires you to only vote on one of the options presented to you. Only one option can be chosen and as soon as you click the option, the screen will proceed to the next Motion.

Committee Election
When casting votes for a Committee Election, you must chose a Nomination for each Committee Position.
- Click the Details button next to the Nomination to display any additional information about the Nomination.
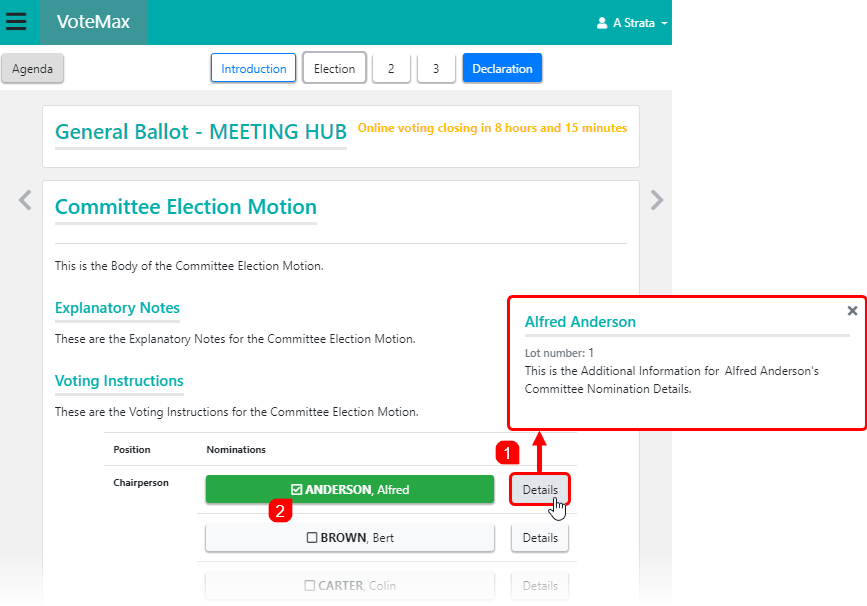
- Select a Candidate for each Position as required.
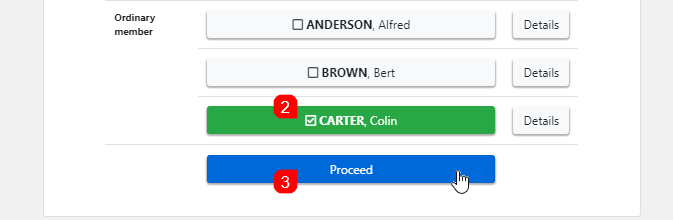
- Click the Proceed button.
Secret Ballots
It is not currently possible to cast votes in VoteMax for secret ballots or secret votes. Please refer to instructions with the motion for guidance on how to cast your votes on these types of motions.

Changing your Votes
You can change your votes at any time - even after declaring them - as long as it is within the voting window period. Follow the below to change your vote.
- In the meeting information screen, click the Cast Votes button.
- Click the numbered button for the appropriate motion.
- Then click the Change button.
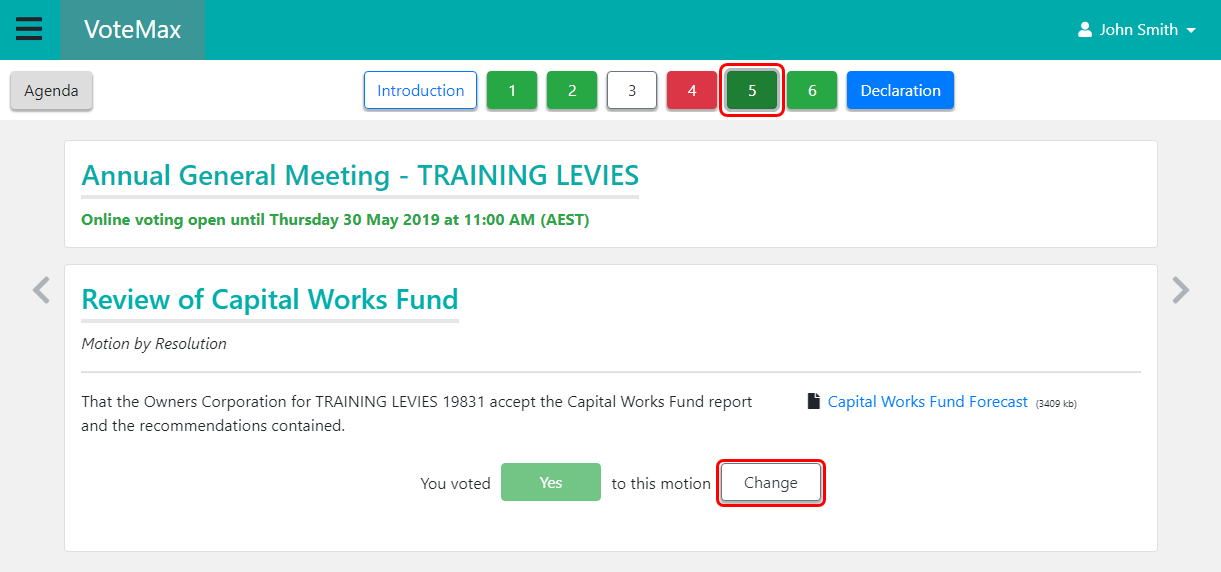
- Change your vote.
- Once you have changed all required votes, click the Declaration button.
- If you declared them previously, a warning prompt will be displayed to confirm that you wish to declare your votes again.
Vote Declaration
Once you have voted on all the motions, you will need to declare your votes.
- Tick the voting declaration tick box.
- Then click the Declare Votes button.
- If you declared them previously, a warning prompt will be displayed to confirm that you wish to declare your votes again.
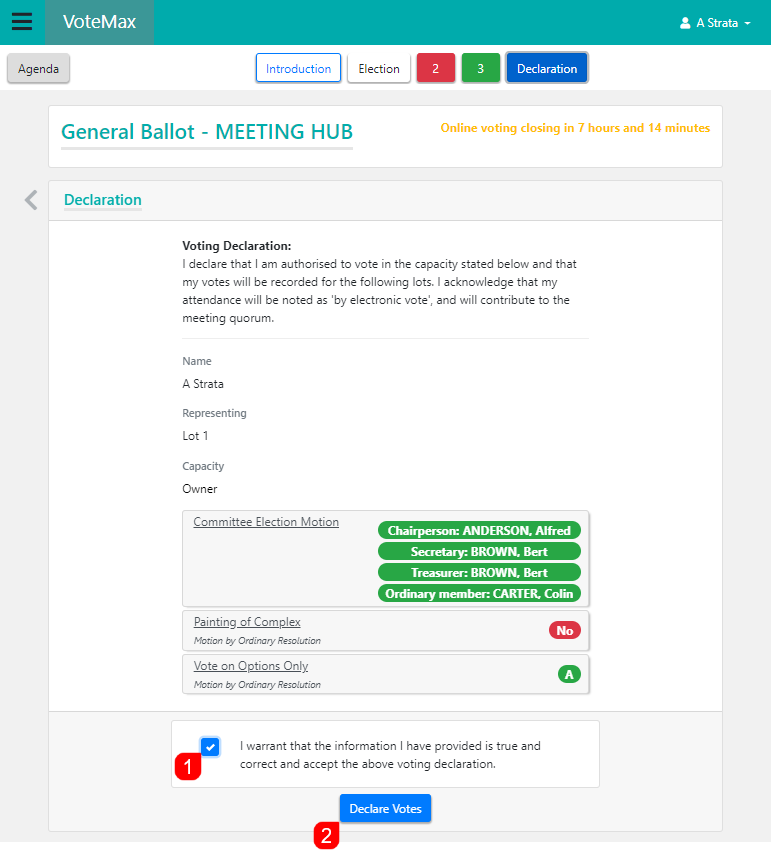
- If you declared them previously, a warning prompt will be displayed to confirm that you wish to declare your votes again.
- The browser window will now return you to the Meeting list, and all owners of your lot will receive an email with a confirmation of the votes you have submitted.