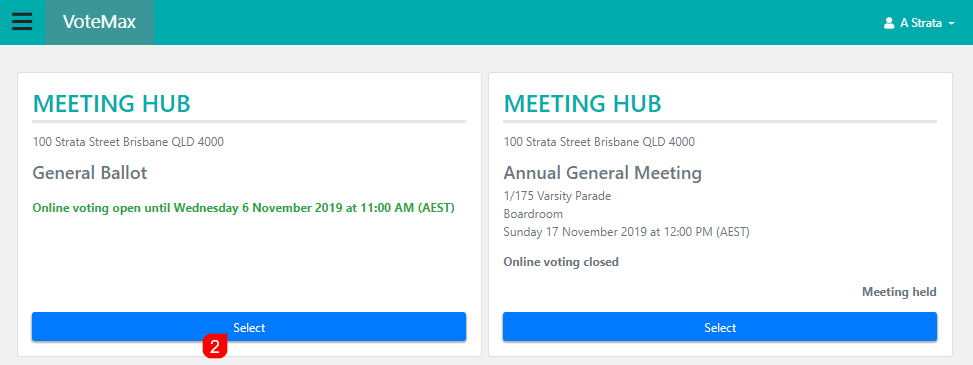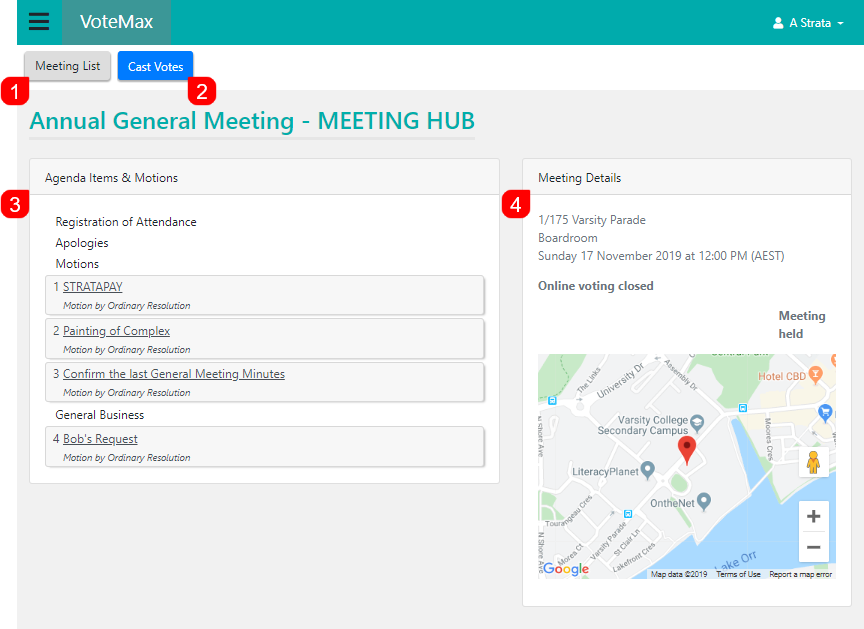In this article you can learn about the fundamentals of VoteMax; What it is, how you access it, and what information can you expect to see within a meeting or ballot.
What is VoteMax
VoteMax is a web based application designed to provide you with an easy-to-use self-service portal for viewing meeting information as well as the ability to download any related documentation. And if allowed by your body corporate or owners corporation, VoteMax can be used to cast votes electronically - either when no physical meeting is being held or if votes are needed prior to a meeting (varies by state legislation).
Every meeting or ballot is created by your Strata Manager. So, they will set the time & date and location of the meeting, as well as the voting window period when votes can be cast, declared or amended prior to the meeting. Once your Strata Manager has change the status of the meeting to 'Active' you will be able to see the VoteMax tab in the StrataMax Portal.
Accessing VoteMax
First things first, in order to access VoteMax, you will need to have a StrataMax Portal Account. If you do not have one, take a look at our Create a StrataMax Portal Account article to find instructions on how to create one.
- After logging into your StrataMax Portal account, click the VoteMax tab to open VoteMax.
- If you cannot see the VoteMax tab, please contact your Strata Manager in the first instance as they may not have configuredthe meeting correctly, or they may not have change the status of the meeting to 'Active'.

- If you cannot see the VoteMax tab, please contact your Strata Manager in the first instance as they may not have configuredthe meeting correctly, or they may not have change the status of the meeting to 'Active'.
VoteMax Main Menu
- Any properties linked to your StrataMax Portal Account will be listed here if there is an upcoming meeting or ballot. If electronic voting is enabled for a meeting, the online voting details will be displayed as well.
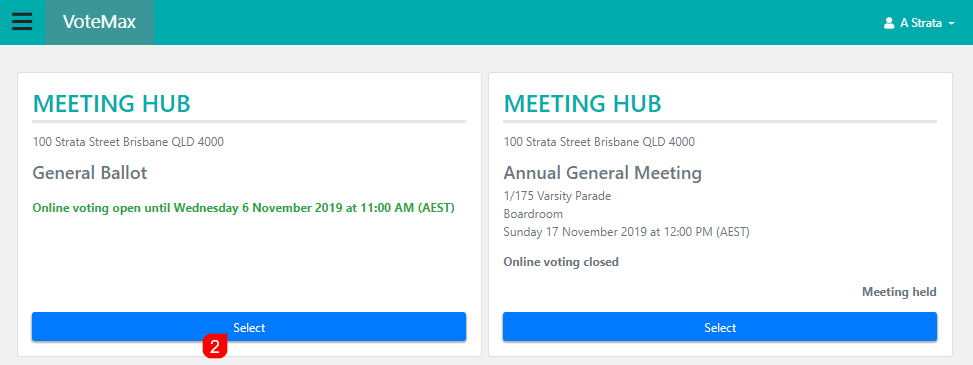
If you are expecting to see Meetings or Ballots, but none are present, please contact your Strata Manager.
- When you click the Select button, the meeting details screen opens with all the relevant information, which has been entered by the Strata Manager.
- Meeting List: This will return you to the previous screen displaying the list of meetings available for electronic voting for your property.
- Cast Votes: Click this to start casting your votes.
- Agenda Items & Motions: Meeting Agenda Items and Motions will be listed here. Any items that have information within them can be previewed by clicking on the link, and any attachments can be downloaded. If the attachment doesn't download, refer to the pop-ups article.
- Meeting Details: If a meeting is to be held at a physical address or location, the date, time and location of the meeting will be displayed. The voting window period will also be displayed.
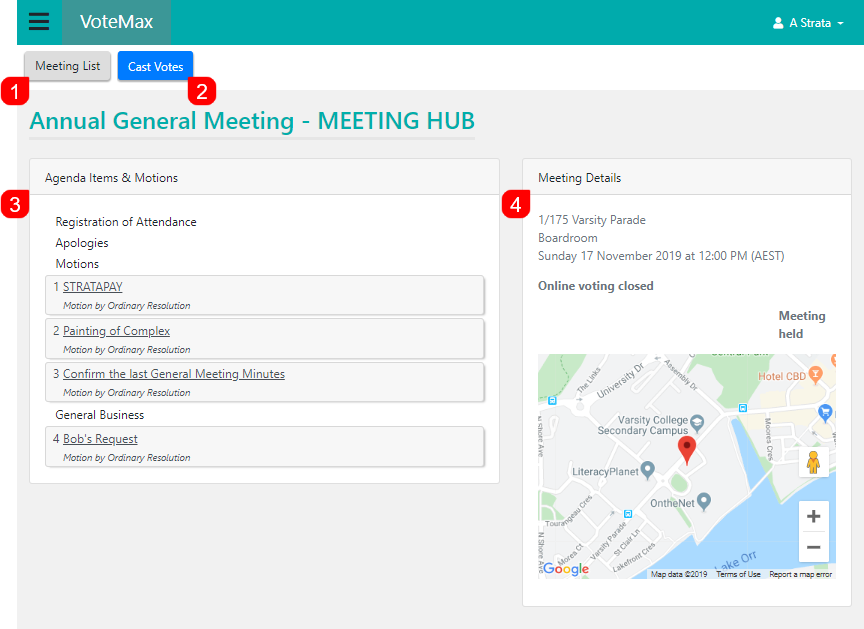
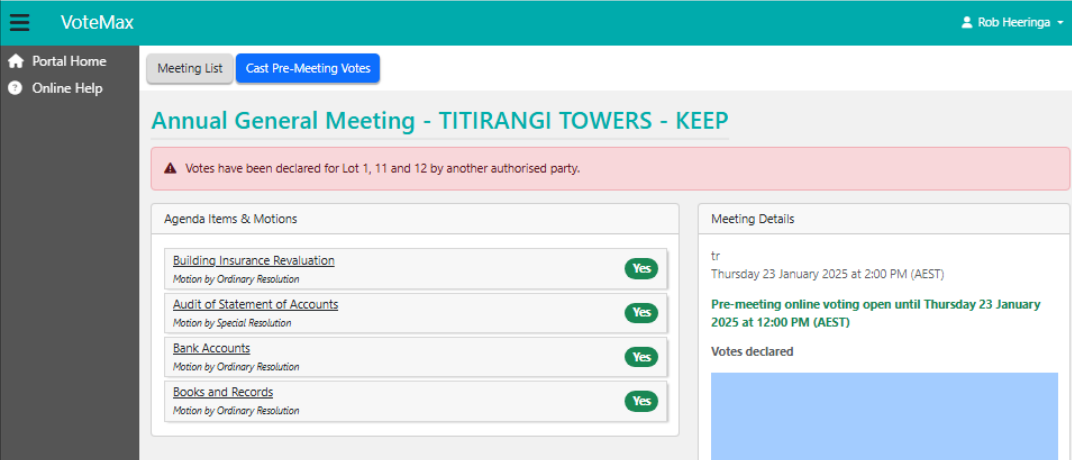 When votes have already been declared for your lot(s) by another authorised party, you will see a red alert at the top of the screen. You can still vote on the motions, but will be prompted to confirm you want to proceed with declaring their votes.
When votes have already been declared for your lot(s) by another authorised party, you will see a red alert at the top of the screen. You can still vote on the motions, but will be prompted to confirm you want to proceed with declaring their votes. If no meeting is to be held, only the voting information will be displayed.
If no meeting is to be held, only the voting information will be displayed.