The Invoice Hub is not available by default and extra charges for this service may apply. Please contact your strata manager for more information.
The Invoice Hub facilitates the process of providing committee members with the ability to approve invoices waiting to be paid via the StrataMax Portal.
As an approver you will be able to view a scanned copy of the invoice, confirm the account code to be used for payment, raise a query with your strata manager to clarify further details or information, and approve the invoice for payment.
Approve Tab
Upon logging in, the initial screen will appear. When you click the Invoice Hub tab, the below screen will appear. Be aware that the screenshots in this article may be different (colours, logos, etc.) to your Portal.

- Invoices Awaiting Your Approval: This will list all properties that are linked to your StrataMax Portal Account where you are an approver of invoices. Clicking on the property will take you to the property's listing all invoices awaiting your approval. This will also list any invoices that are partially approved, i.e. invoices that have been approved for payment by some, but not all required approvers and/or invoices on which a query has been raised by one or more approver(s) along with brand new invoices just submitted.
- Manager/Building Information: This is a summary with general information about the building/plan, including financial statements and details of your strata manager.
- Approve: This is another shortcut to the ‘Approve Invoices’ list, in a diagram demonstrating the approval process.
- Summary: Shows current outstanding invoices requiring your approval and invoices that you have approved but is still awaiting approval from other approvers.
- History: This shows invoices that have completed the approval process, i.e. that have been approved for payment by the minimum required number of approvers. These will only be stored / evident for up to 12 months, as a means to confirm why you may have received an ‘approval required’ notification, but then found no invoices awaiting your approval. Once an invoice is entirely approved by the minimum number of approvers, this is the only place it will show.
- Settings: Settings allows you to configure whether you receive email notifications for invoices awaiting approval.
Summary Tab
The 'Summary' tab lists all invoices that are awaiting your approval and allows you to review the status of each invoice which is either ‘Awaiting Approval’, ‘Part Approved’ or ‘On Hold’. If you are the second approver, then you will only see the invoice once the first approver has approved the invoice. You can also use the ‘Filter by Status’ function to limit your list to a particular status only.
- Select Summary tab.
- A summary of the invoices will be displayed.
- Click the View Details button to display more info in the 'Approver Details' box, showing the approver names and date of their decision. It will also display more info in the 'Notes' box if there are any notes.
- By selecting a ‘Part Approved’ invoice, the approver will be shown in ‘Approval Details’ at the bottom of the screen. By selecting an ‘On Hold’ invoice, the notes will be shown in ‘Notes’ at the bottom of the screen.

History Tab
Invoices that have been approved or finalised will be listed in the 'History' tab to allow approvers to review any aspect of the invoice approval process. Note that you will only ever be able to view invoices that have been allocated to you as an approver.
These invoices will be displayed for up to 12 months, to confirm why you may have received an ‘approval required’ e-mail. Once an invoice is entirely approved by the minimum number of approvers, this is the only place it will show.
- Click the View Details icon to review the details of the invoice, which committee members had approved the invoice, and any notes that were submitted.
- Click the View Invoice icon (PDF) to display the invoice on screen.
- Click the View Invoice Details icon (magnifying glass) to open the 'Invoice Details' window containing the invoice details, the invoice line items, and any notes that have been entered by your strata manager. Click OK once you have viewed the invoice.

Settings Tab
This screen if for turning your email notifications on or off. Turning them off to reduce the number of emails you're receiving is only recommended if you are logging in regularly, i.e. if you will be checking these screens regardless of whether you receive an ‘approval required’ notification or not. We strongly recommend to always have the notifications on. If you wish to turn off the notifications, then simply remove the tick from the '‘Receive Email Notification’ box and click the UPDATE button.

How to Approve Invoices
Once your Strata Manager has uploaded invoices to the Invoice Hub for your approval, you will receive an email from no-reply@stratamax.com.au (we recommend whitelisting this address so that it doesn't go to your spam/junk email) such as this:

By clicking the LOGIN button, your browser will open and present you with the StrataMax Portal login screen. If you have problems logging in due to a password issue, you can reset your password by following the steps in our Forgot Password FAQ.
Invoices can have different statuses, but all of them are approved the same way.
- Awaiting Approval: The invoice is awaiting your approval.
- Part Approved: The invoice has already gained approval from one or more committee members and needs your approval as well. You can review who approved the invoice and when they approved it by looking at the details for it in the Summary tab.
- On Hold: The bodycorp/strata manager has responded to a query that you previously submitted for this invoice, so you can review it and approve.

- Select the Approve tab and you will be presented with a list of invoices for approval.
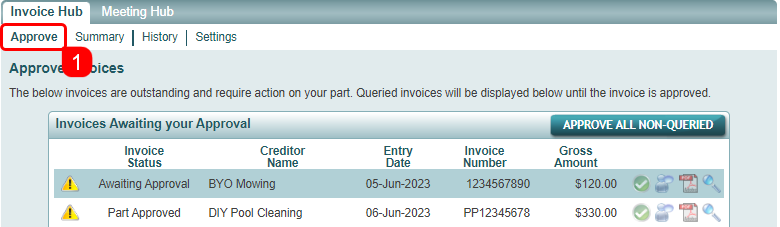
- Optionally, you can click the PDF icon to view the invoice.

- You can also click the magnifying glass icon to open the 'Invoice Details' window containing the invoice details, the invoice line items, and any notes that have been entered by your strata manager. Click OK once you have viewed the invoice.
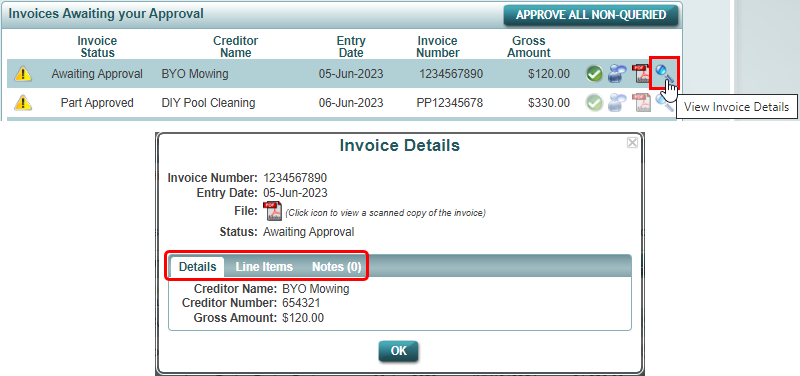
- Click green 'Approve' icon to move a single invoice, or click the 'APPROVE ALL NON-QUERIED' button to move all invoices to the ‘Confirm Changes' section further down the screen.

- The invoice(s) you have selected will now be moved to the ‘Confirm Changes' section further down the screen (you may need to scroll down to see it).

- When all invoices you want to approve are ready, click the Submit Changes button, and you will be prompted to confirm that you want to ‘Accept X change’ you have made, click Yes. Another confirmation will appear to let you know that your changes have been submitted.
- This will finalise the approval process at your end so your strata manager can pay the invoices.
How to Query Invoices
Once you have viewed the invoice and details you may have a query. To submit a query to your strata manager, proceed as follows.
- Click the query icon.
 .
. - Add your query in the Query Reason box.
- Click Confirm.
- Any invoices that have been approved or queried will be displayed in the ‘Confirm Changes’ section.
- Click Submit Changes to confirm status update.
- Click Yes to ‘Accept all Changes’.
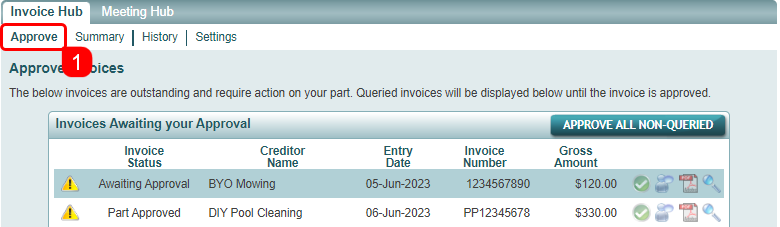

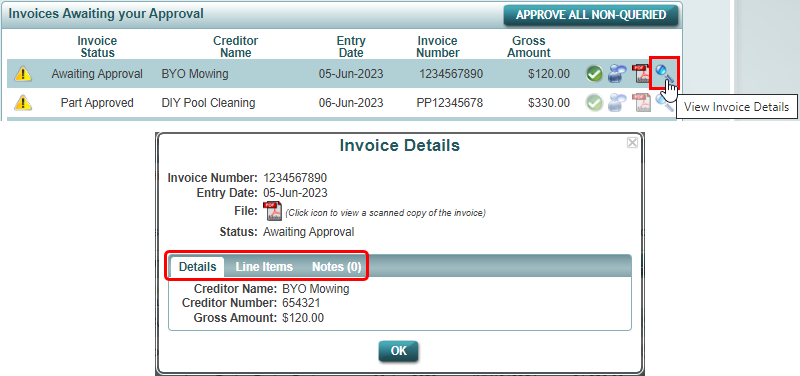


 .
.